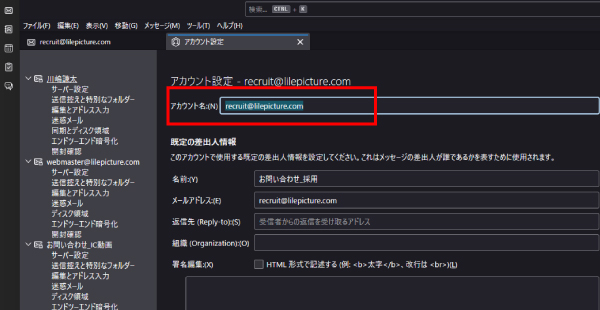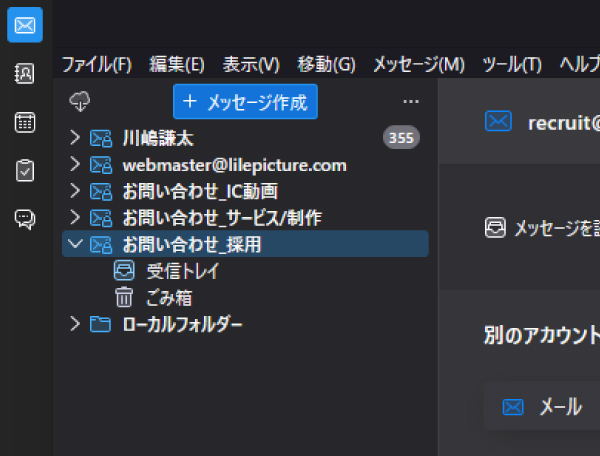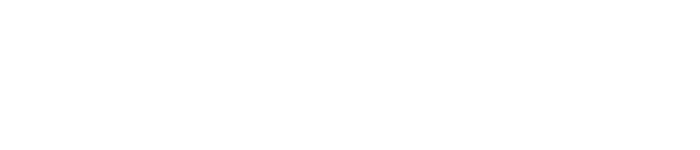Thunderbirdでの新しいメールアカウントの設定方法
Thunderbirdでの新しいメールアカウントの設定方法を記載します。
以下のメールアドレスを設定しできるようにしてください。
パスワードはBOXの「ソフト、サイトなどの各サービスのアカウント情報」に記載してます。
| アドレス | 用途 |
| 〇〇(名前)@lilepicture.com | 個人アドレス |
| webmaster@lilepicture.com |
既存顧客、見積/請求書、入札、他 |
| service@lilepicture.com |
制作に関するお問い合わせ |
| informed_consent@lilepicture.com |
IC動画に関するお問い合わせ |
| recruit@lilepicture.com |
採用に関するお問い合わせ |
| sales@lilepicture.com |
営業・マーケティングに関するお問い合わせ |
設定手順
Thunderbirdを立ち上げ、上部メニューから
【ファイル>新規作成>新しいメールアカウントを取得】をクリック
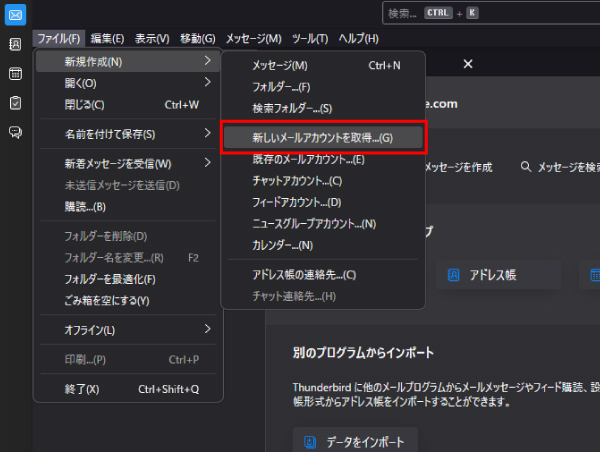
【既存のメールアカウントを使用】をクリック
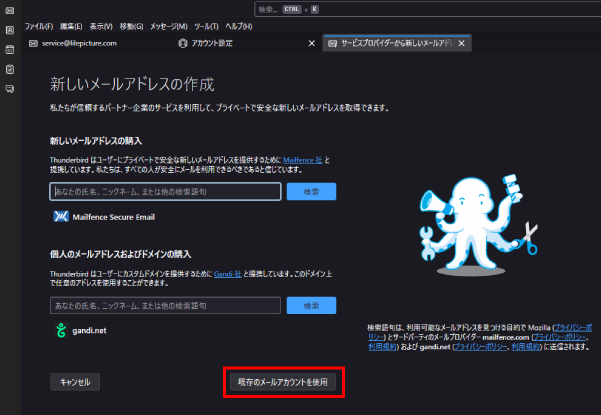
名前、メールアドレス、パスワードを入力後、【続ける】をクリック
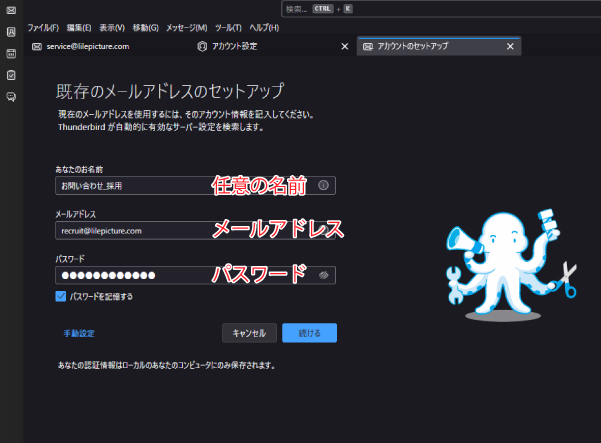
【POP3】を選択し【完了】をクリック
これでアカウントの設定は完了です。
※IMAPだと誤ってメールを消してしまうとサーバー上でも消えてしまうので、POP3でお願いします。
※カスペルスキー(セキュリティソフト)が起動する可能性があります。
アプリを起動し、歯車マークの設定をクリック、セキュリティ設定>ネットワーク設定>信頼するアドレスと進み、「mail.lilepicture.com」を追加してください。
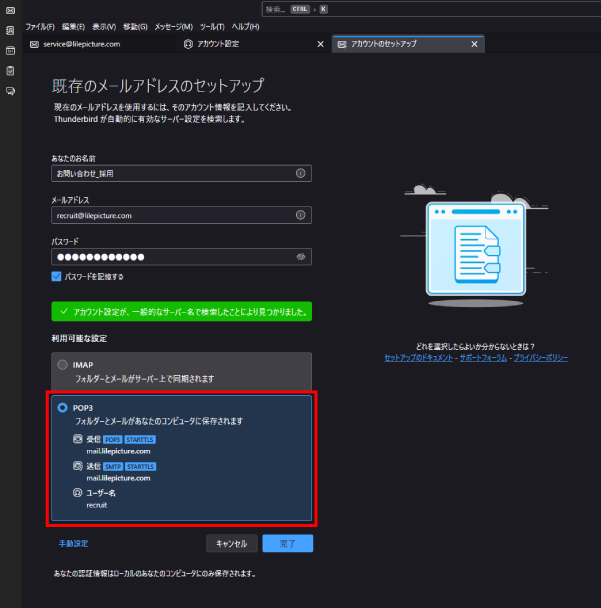
次に、作成したメールアカウントを右クリックし、設定>サーバー設定に進みます。
以下のチェックマークを外してください。
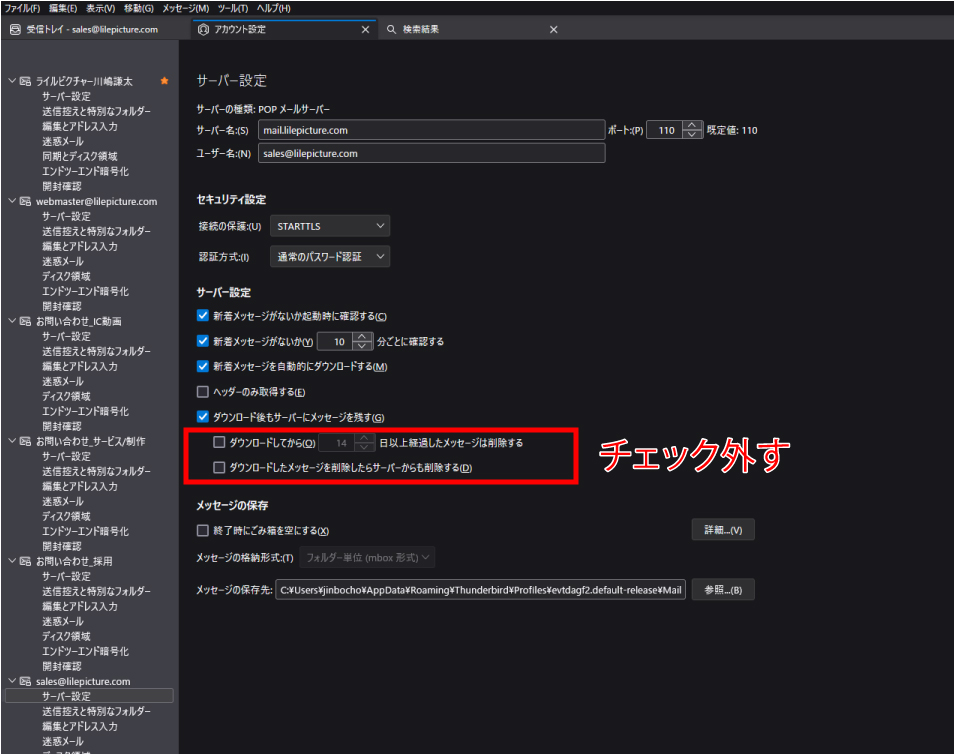
名前を変更する(任意)
以下の設定は任意です。
アドレスが多いので名前を変更するとわかりやすくなります。
デフォルトでは名前=メールアドレスになっているので、
メールアドレス上で右クリックし、設定をクリック
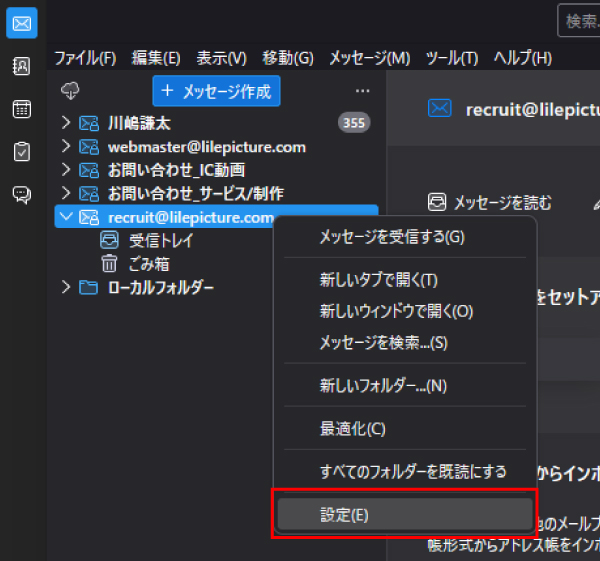
アカウント名を変更してください。